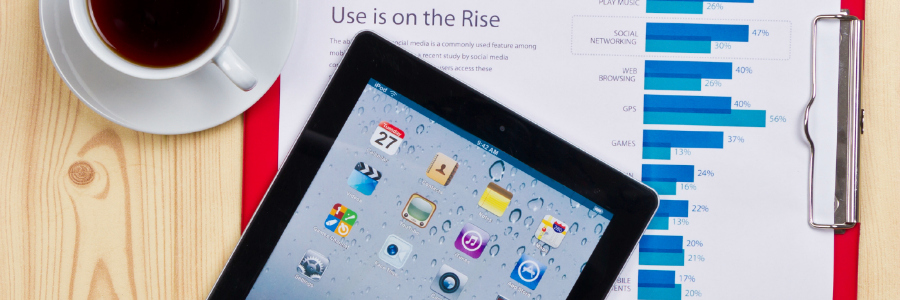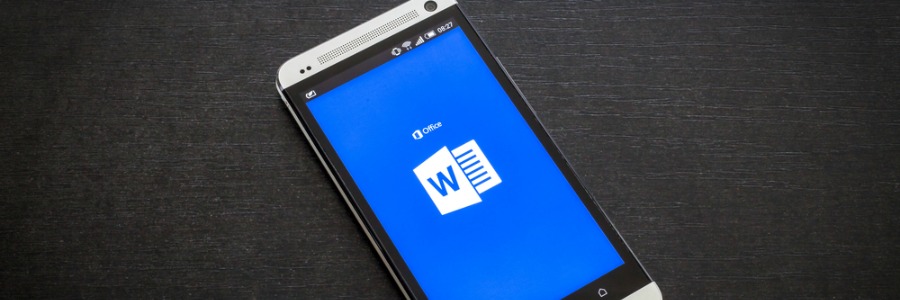

Combine text from multiple locations
We’re all familiar with the copy and paste function on PCs. The problem is, you can only copy one thing at a time, which makes it hard to combine pieces of text from various sources. And even if you manage to do so, the whole single copy and paste process can be long-winded and downright time-consuming.
Word has feature called “spike”, which allows you to cut pieces of text from documents and pages and paste them all in one go! To use it, simply highlight the text you want to copy and press Ctrl+F3. Repeat this and when you’re satisfied with what you have, you can paste everything on another document by pressing Ctrl+Shift+F3.
Format images
You probably already know that it’s possible to copy and paste, or drag and drop, images onto a Word document. But the image will place itself on a line of its own, pushing text above or below it. You can drag the image all day long to position it in a way you want, only to find that it’s not working properly. There’s a much better alternative. Simply right click on the image and select one of the layouts under Layout Options. You can position the image in line, behind or in front of text, and crop the image to remove unwanted areas.
AutoRecover feature
Microsoft Word can restore and recover unsaved documents when a crash occurs, but you can add another level of protection and peace of mind by enabling the AutoRecover feature. Navigate to File → Options → Save, and check the box that enables AutoRecover. This feature will automatically save your documents at regular intervals that you specify, minimizing the risks of losing important documents in an event where your computer crashes, reboots itself, or experiences any issues that shut Word down before you can hit the save button.
Use text boxes for layouts
Many people use Word only for reading and typing text. But did you know that you can play around with text boxes to make your documents more readable? By inserting text boxes and images, you can create rough mockups of ideas and projects, whether it’s website design or product catalogues. Adding text boxes is easy – just choose the Insert tab, click on Text Box and choose from many available styles and formats. You can customize text boxes with colors, frames and size.
Show hidden characters
If you’re a regular Word user, chances are you’ve come across that moment when something just feels a little off, whether it’s an extra space, out of place paragraph or weird bullet points. If you can’t understand why your document is behaving unexpectedly, you can get to the root of the problem by clicking on the paragraph symbol under the Paragraphs tab to make all the hidden marks (spaces, paragraphs, tabs) visible. This makes it easy to remove any characters that’s causing the error.
These tips may seem small, but they will make a big difference in helping you work more effectively towards your goals. Want to learn more Word tricks and tips? Get in touch with our professionals today and we’ll help you save time and increase productivity.